Google Adsenseの吉報が来ましたよー、ついについに!メールが♡
| AdSense アカウントの有効化おめでとうございます! |
ということで早速Adsenseのサイトにアクセスしてみたのですが、なにやら『要注意』というアラートがっ🙀


ads.txtについて調べたところ、Googleのサイトによると・・・
ads.txt による認定デジタル販売者(Authorized Digital Sellers)の宣言は IAB Tech Lab によるイニシアチブで、コンテンツ内のデジタル広告枠が、そのコンテンツのパブリッシャー(ウェブサイトならばサイト運営者)が認定した販売者(AdSense など)を通してのみ販売されるようにするものです。
https://support.google.com/adsense/answer/7532444?hl=ja
サイト運営者様は ads.txt を独自に作成することで、自サイトの広告枠の販売者を厳密に管理し、偽の広告枠が広告主に提供されるのを防ぐことができます。
https://support.google.com/adsense/answer/7532444?hl=ja
広告枠をきちんと管理するために必要な設定なのですね。また『ads.txt は、使用することを強くおすすめします。』とも書いておるので、設定することにします!
ワタシはサーバは、ConoHaを利用しております。手順はその手順となります。他のサーバをご利用のかたはご参考程度で。
ads.txtの設定手順
adSenseでの手順
- adSenseにログイン、「今すぐ修正」を選択します

- 「ダウンロード」を押して、「ads.txt」を任意の場所にダウンロードする
- ads.txtファイルを開くと一行だけ文字列(google.com~・・・)が書かれています。
そこに、「pub-~(数字の羅列~)」の記述がありますが、これは『サイト運営者 ID』です。もし記載されていない場合は、以下ご参考に追記ください。ワタシは記載されていました。
サイト運営者 ID を ads.txt ファイルに追加する
https://support.google.com/adsense/answer/7532444?hl=ja
サーバでの設定(ConoHa)
- サーバの管理ページ(ConoHa)にログインします
- 左側のメニュー「サイト管理」ー「ファイルマネージャー」を開きます
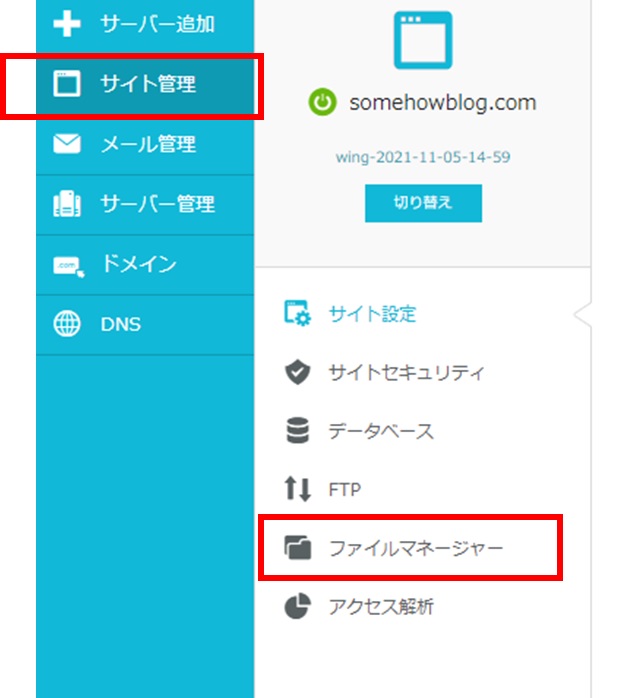
- 自分のWebサイトのルートフォルダをひらきます(例:xxxx.comのフォルダ)。同フォルダの配下にはindex.phpやindex.htmlがあると思います。
ここに「ads.txt」をアップロードします。
ads.txt ファイルをサイトのルート ディレクトリにアップロードします。サイトのルート ディレクトリとは、トップレベル ドメイン直下のディレクトリ(フォルダ)を指します(配置例: example.com/ads.txt)。
https://support.google.com/adsense/answer/7532444?hl=ja
- ファイルマネージャーの画面の上のほうにある「アップロード」を選択します

- さきほどadSenseでダウンロードした「ads.txt」をアップロードします
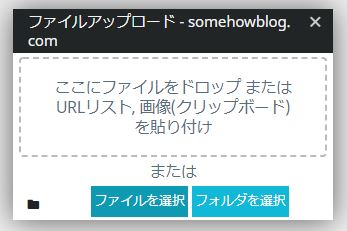
- 以上で設定は完了です
設定できたか確認する
- ファイルが正しく公開されているか確認するため、ウェブブラウザで ads.txt の URL(https://<みなさんのサイトURL>/ads.txt)にアクセスしてみます。
- ブラウザで、ads.txtの中身が見えたら確認完了です。
以上、ads.txtの設定となります。お役に立てれば幸いですー
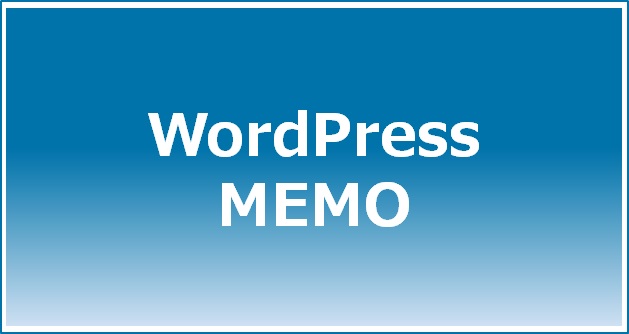
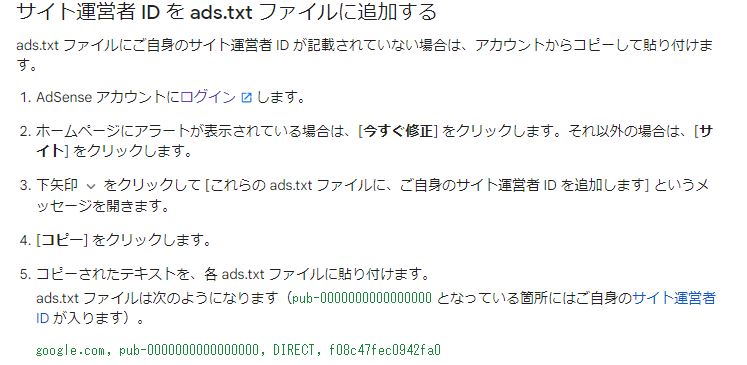


コメント